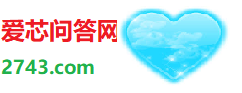为了开始使用 PHP,您可以找一个支持 PHP 和 MySQL 的 Web 主机 ,在您自己的 PC 机上安装 Web 服务器,然后安装 PHP 和 MySQL 使用支持 PHP 的 Web 主机 如果您的服务器支持 PHP,那么您不需要做任何事情。 只要在您的 web 目录中创建 .php 文件即可,服务器将自动为您解析这些文件。
如果你购买一个linux服务器虚拟主机,你可以直接在你的虚拟主机账号运行php文件,只是把文件的后缀写成.php即可。
您需要做什么?
为了开始使用 PHP,您可以:
使用支持 PHP 的 Web 主机
如果您的服务器支持 PHP,那么您不需要做任何事情。
只要在您的 web 目录中创建 .php 文件即可,服务器将自动为您解析这些文件。
您不需要编译任何软件,或安装额外的工具。
由于 PHP 是免费的,大多数的 Web 主机都提供对 PHP 的支持。
在您自己的 PC 机上建立 PHP
然而,如果您的服务器不支持 PHP,您必须:
- 安装 Web 服务器
- 安装 PHP
- 安装数据库,比如 MySQL
官方 PHP 网站(PHP.net)有 PHP 的安装说明:http://php.net/manual/en/install.php
PHP 服务器组件
对于初学者建议使用集成的服务器组件,它已经包含了 PHP、Apache、Mysql 等服务,免去了开发人员将时间花费在繁琐的配置环境过程。
1. phpStudy(推荐)
php中文网旗下的phpstudy,国内经典的php环境搭建工具,可以快速搭建php运行环境!推荐使用phpstudy 2018或者phpstudy V8版本
2. WampServer
Window 系统可以使用 WampServer,支持32位和64位系统,可根据自己的系统选择版本。
PHP中文网下载地址:http://www.php.cn/xiazai/gongju/90【推荐】
wamp官网下载地址:http://www.wampserver.com/【下载速度较慢】
WampServer安装教程其实很简单,你只需要一直点击 “Next” 就可以完成安装了。
WampServer安装教程视频地址:http://www.php.cn/code/14362.html
3. XAMPP
XAMPP 支持 Mac OS 和 Window 系统
PHP中文网下载地址:http://www.php.cn/xiazai/gongju/91 【推荐】
IDE (Integrated Development Environment,集成开发环境)
1. Eclipse for PHP(免费)
Eclipse 是一个开放源代码的、基于Java的可扩展开发平台(如果未安装JDK,则需要先 下载 JDK 安装)。就其本身而言,它只是一个框架和一组服务,用于通过插件组件构建开发环境。幸运的是,Eclipse 附带了一个标准的插件集,包括Java开发工具(Java Development Kit,JDK)。
支持 Window、Linux 和 Mac OS 平台。
Eclipse for PHP 官方下载地址:http://www.eclipse.org/downloads/packages/eclipse-php-developers/heliosr
2. PhpStorm(收费)
PhpStorm是一个轻量级且便捷的PHP IDE,其旨在提供用户效率,可深刻理解用户的编码,提供智能代码补全,快速导航以及即时错误检查。
PhpStorm 非常适合于PHP开发人员及前端工程师。提供诸于:智能HTML/CSS/JavaScript/PHP编辑、代码质量分析、版本控制集成(SVN、GIT)、调试和测试等功能。
支持 Window、Linux 和 Mac OS 平台。
PHP中文网下载地址:
【phpstorm Win版】http://www.php.cn/xiazai/gongju/122 (包含phpstorm安装步骤)
【phpstorm Mac版】http://www.php.cn/xiazai/gongju/510 (包含phpstorm安装教程)
PhpStorm 官方下载地址:http://www.jetbrains.com/phpstorm/download/
如何在浏览器中运行 您计算机内的PHP文件
本节将教您如何使用名为 MAMP 的免费 Web 服务器在 Web 浏览器中运行 PHP 脚本。与常规 HTML 文件不同,您不能只双击 PHP 文件即可在浏览器中运行脚本。像 MAMP 这样的 Web 服务器会将您的代码翻译成可以被您计算机上的任何 Web 浏览器适当解释的内容。

转到 https://www.mamp.info/en/downloads。 MAMP 是一个免费的本地服务器环境,您需要使用它来在 Web 浏览器中查看 PHP。

2.单击您的操作系统的下载链接。如果您使用的是 Windows PC,您将运行下载的文件,然后按照安装程序向导安装 MAMP。如果您使用的是 Mac,您将运行下载的文件,然后将 MAMP 文件图标拖放到您的应用程序文件夹中。

3.打开 MAMP。安装后,您将在 Finder 的“开始”菜单或“应用程序”文件夹中找到该程序。

4.单击 Preferences 选项。此灰色齿轮图标位于启动 MAMP 时打开的窗口的左侧。

5.检查所有默认设置是否正确。单击顶部的选项卡并检查以确保信息以类似方式列出,以便您的服务器正常工作。
- 在“开始/停止”选项卡中,确保在“启动 MAMP 时”下选中“启动服务器”和“打开 WebStart 页面”。应在“退出 MAMP 时”下选择“停止服务器”。
- 在 Ports 选项卡上,在“Apache Port”、“Nginx Port”旁边的文本字段中输入 8888,在“MySQL Port”旁边的文本字段中输入 8889。
- 在 PHP 选项卡上,如果尚未选择“7.1.1”,请选择它。
- 在 Web 服务器选项卡上,如果尚未选择“Apache”,请选择它。

6. 进入到包含 PHP 文件的文件夹。您可以在该文件夹中拥有多个 PHP 文件,但请确保通过从文件浏览器拖放文件夹来映射文件夹而不是文件。
- 例如,您可以打开文件浏览器并导航到您的 PHP 文件,返回一个文件夹,然后将其拖放到打开的窗口中。您将 MAMP 设置为 PHP 文件所在的文件夹,而不是以 .PHP 结尾的文件。

7. 单击“OK”以将您的更改应用到首选项,然后再继续。这可能需要大约 20 秒

8. 单击启Start Servers。此电源图标按钮位于启动 MAMP 时打开的窗口的右侧。提示继续时,输入您的计算机密码和用户名。

9.打开浏览器。您可以使用任何浏览器来预览您的 PHP 文件。

10.在浏览器的地址栏中导航到“localhost:8888”。地址栏是您通常看到“https://www”的地方。为此,请键入“localhost:8888”并按 ↵ Enter (Windows) 或 ⏎ Return (Mac)。您将在页面上看到您的 PHP 文件的目录。

11.单击 PHP 文件以在浏览器中运行脚本。您的 PHP 文件现在运行并在浏览器窗口中显示其输出。