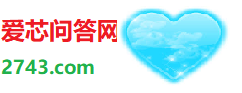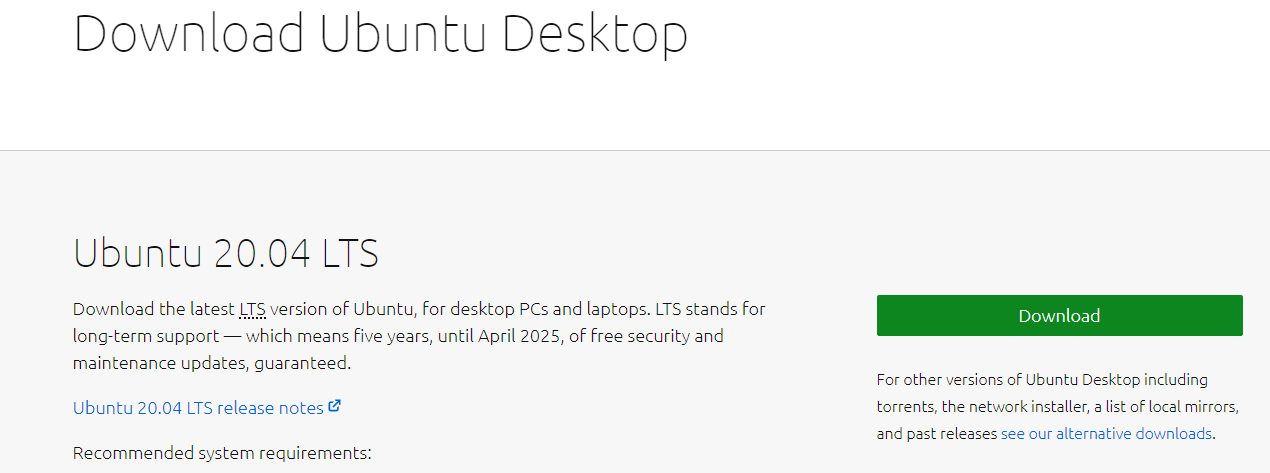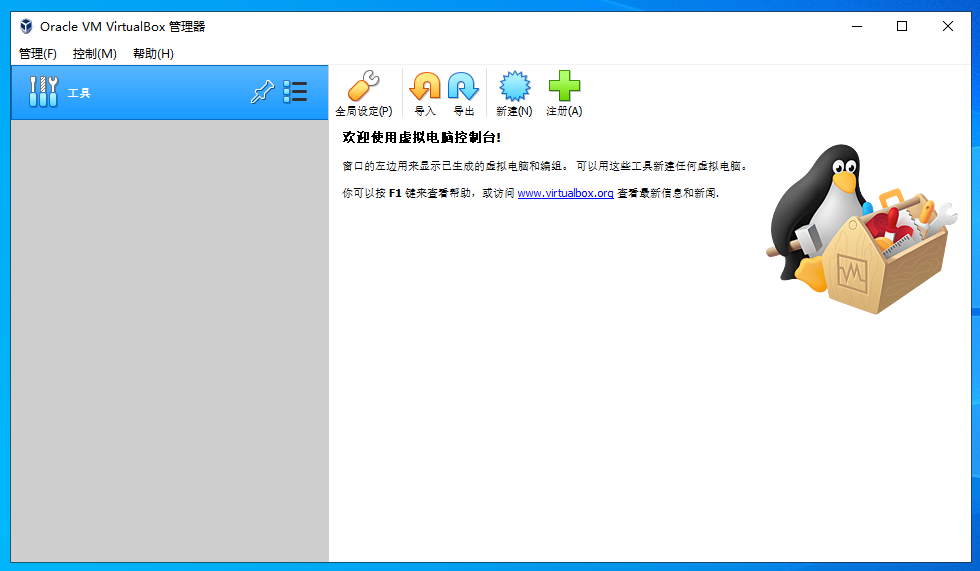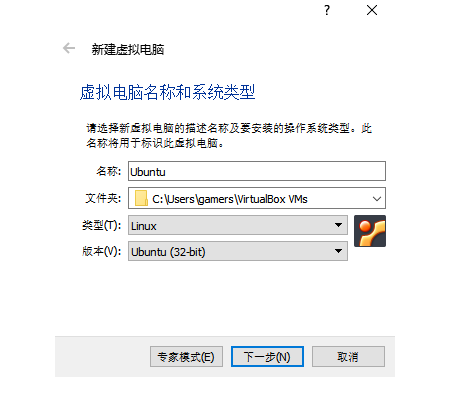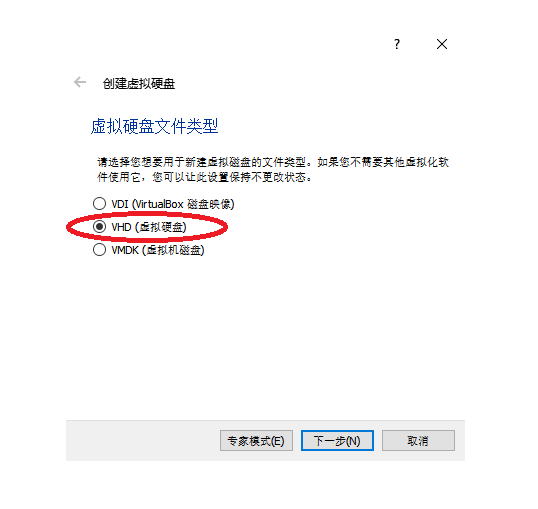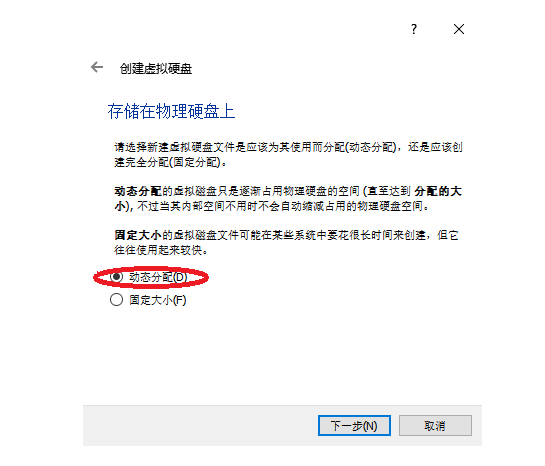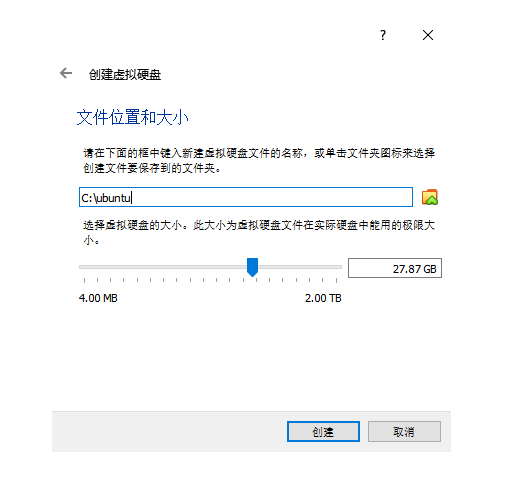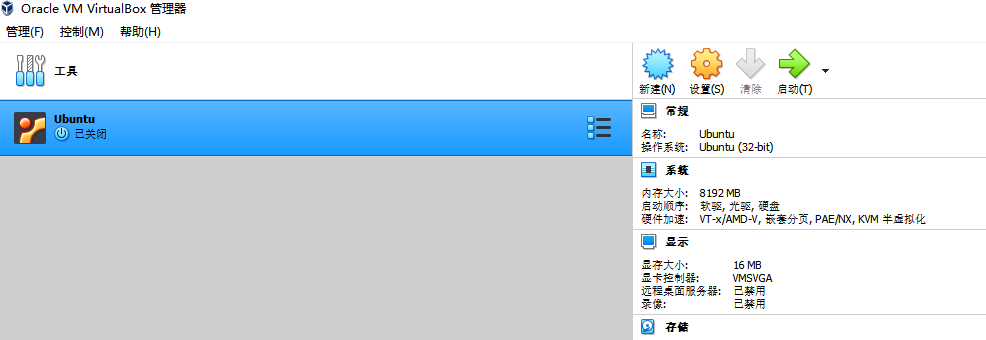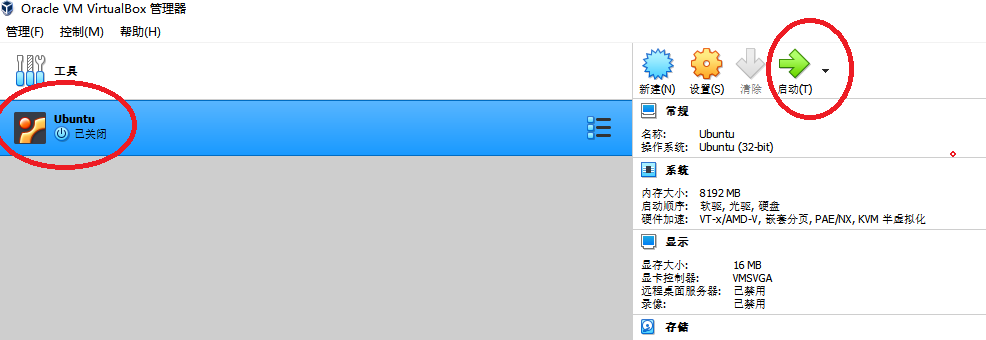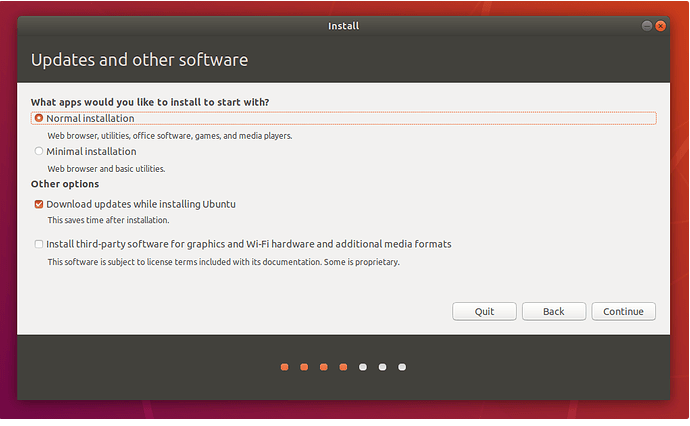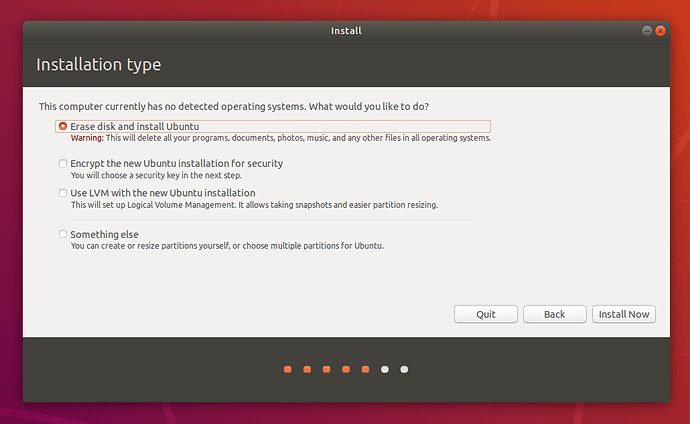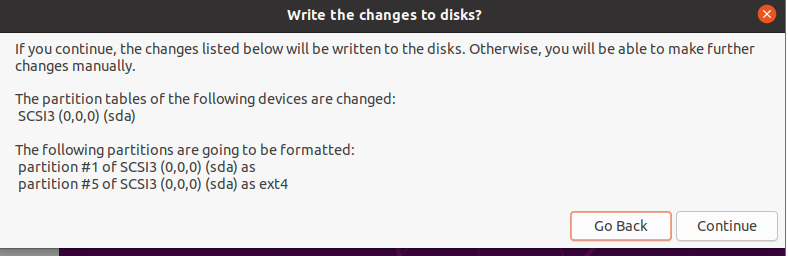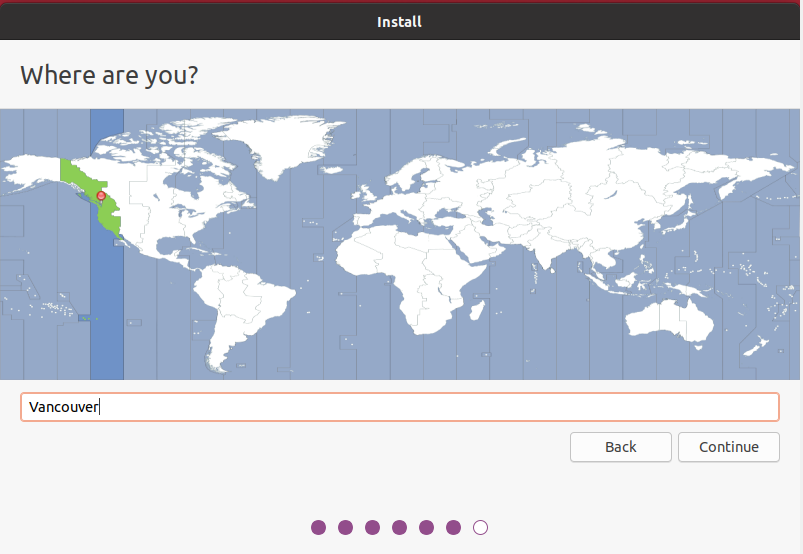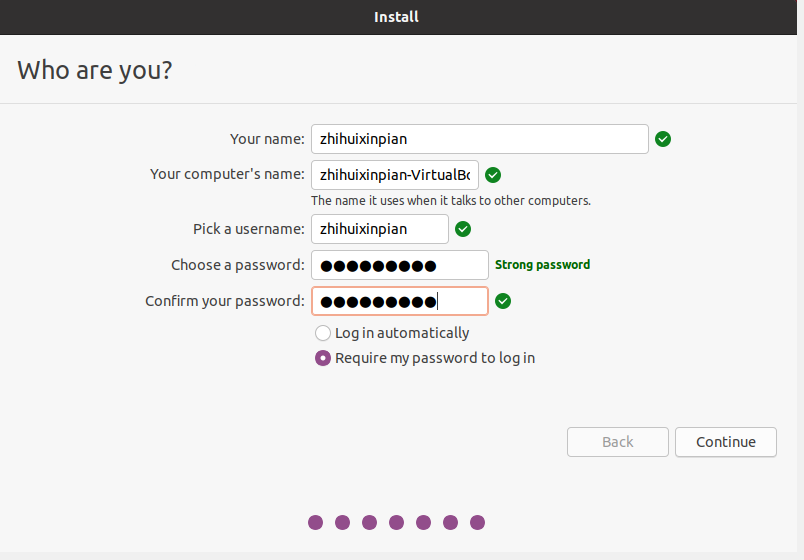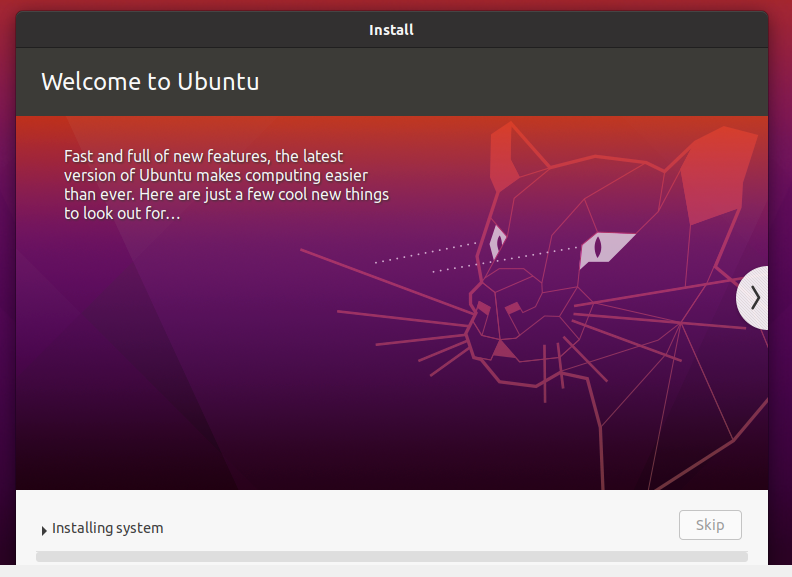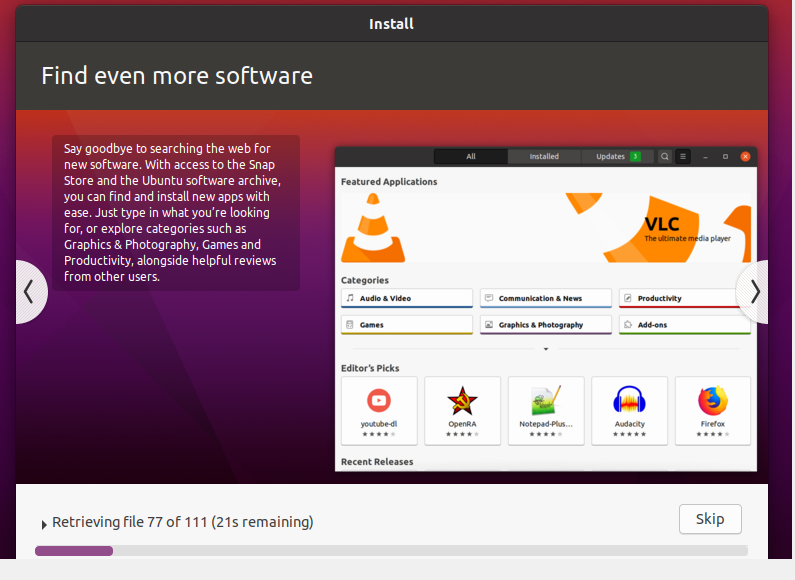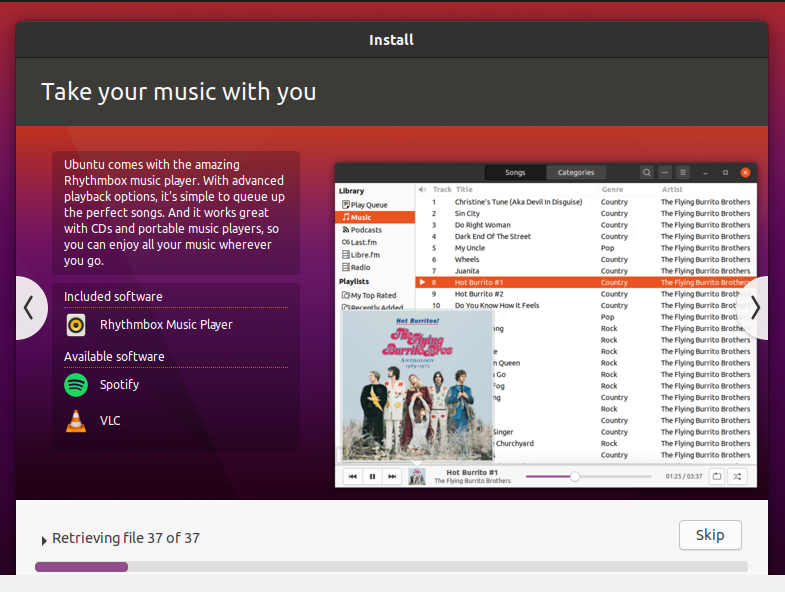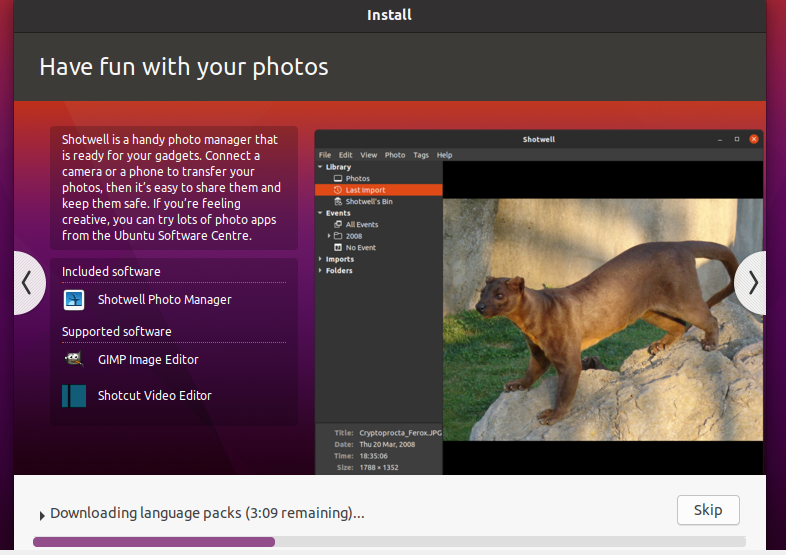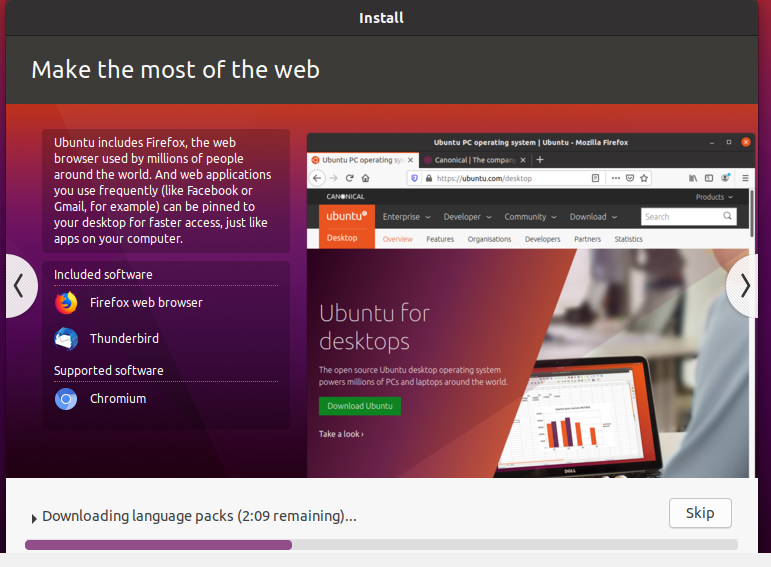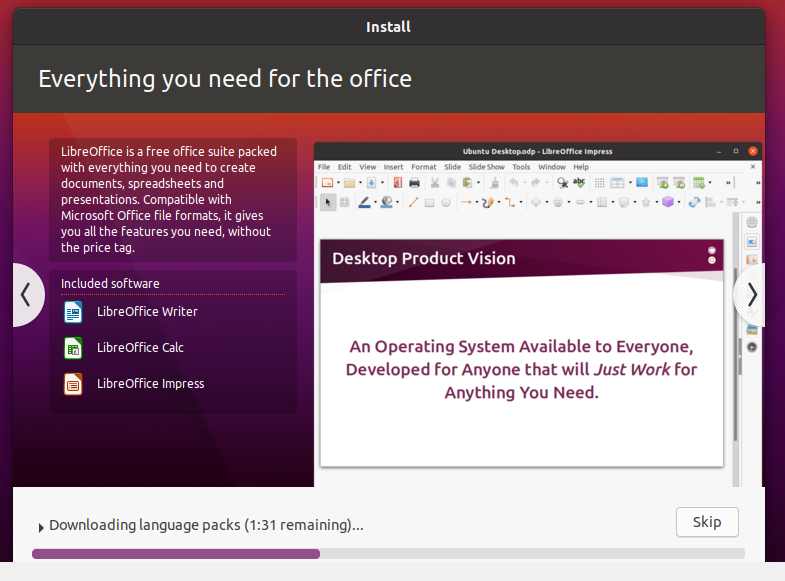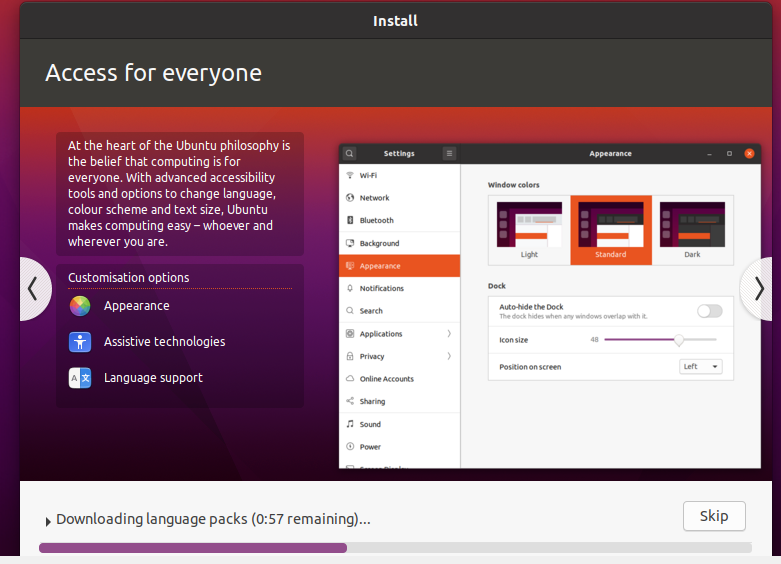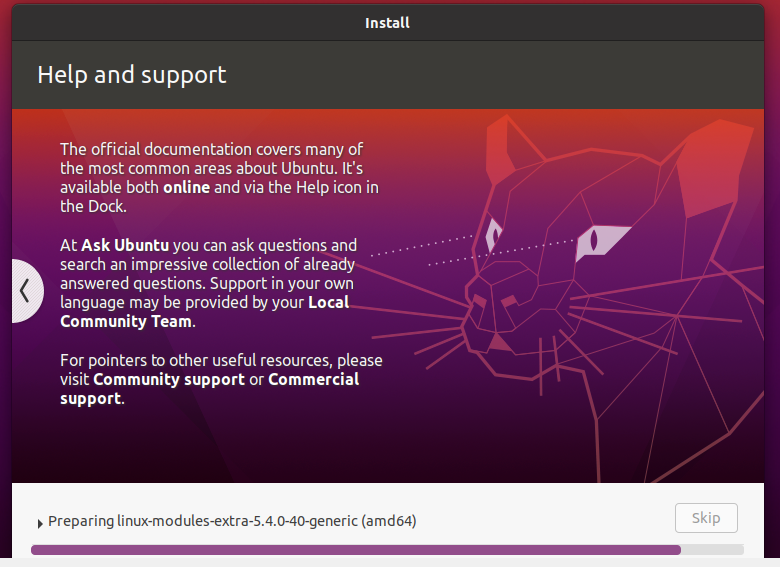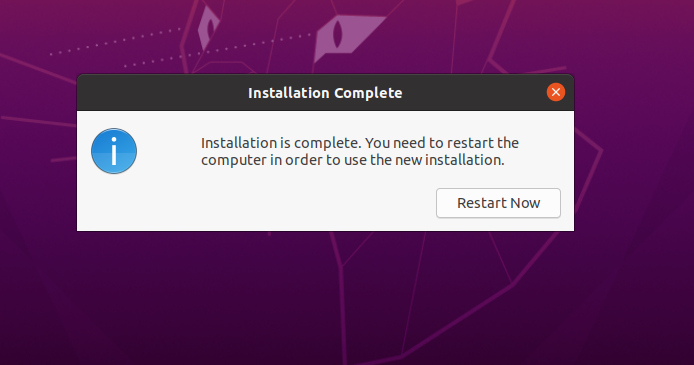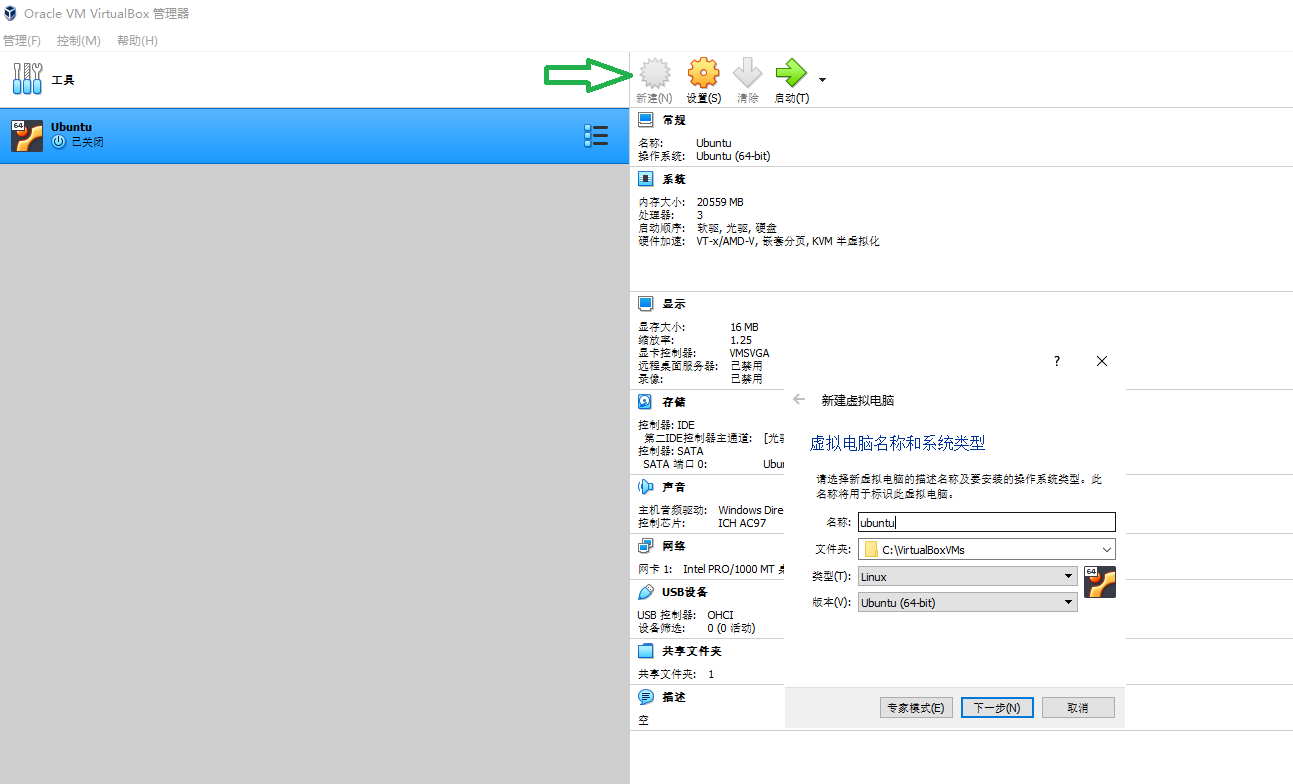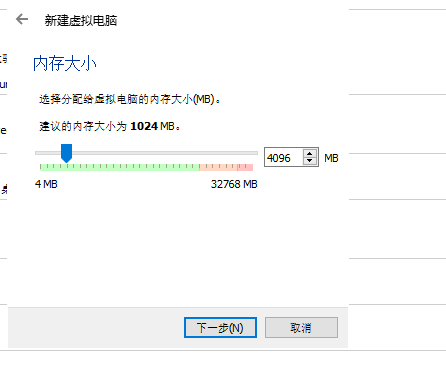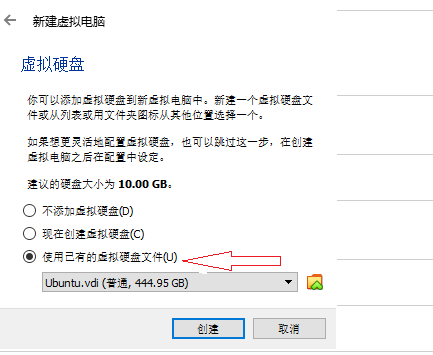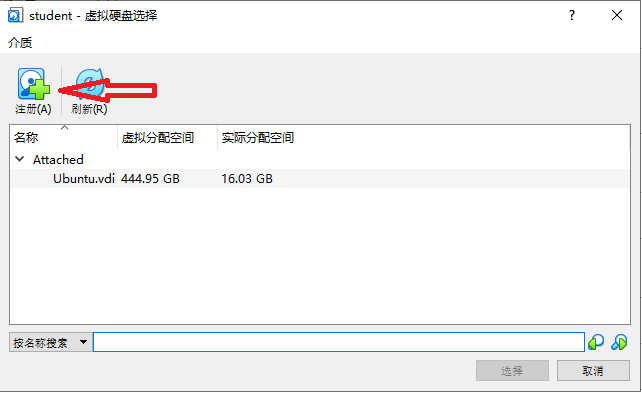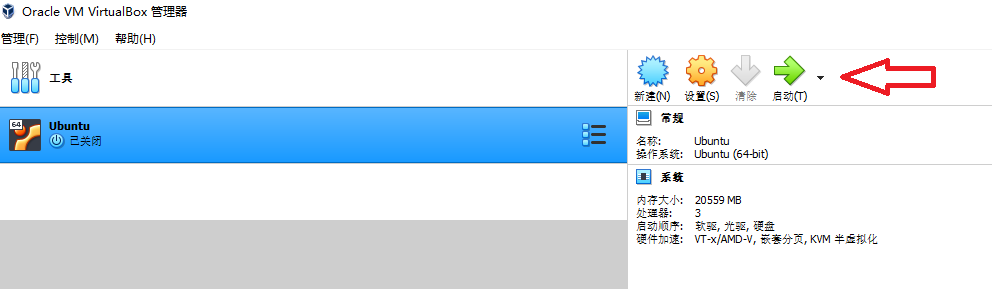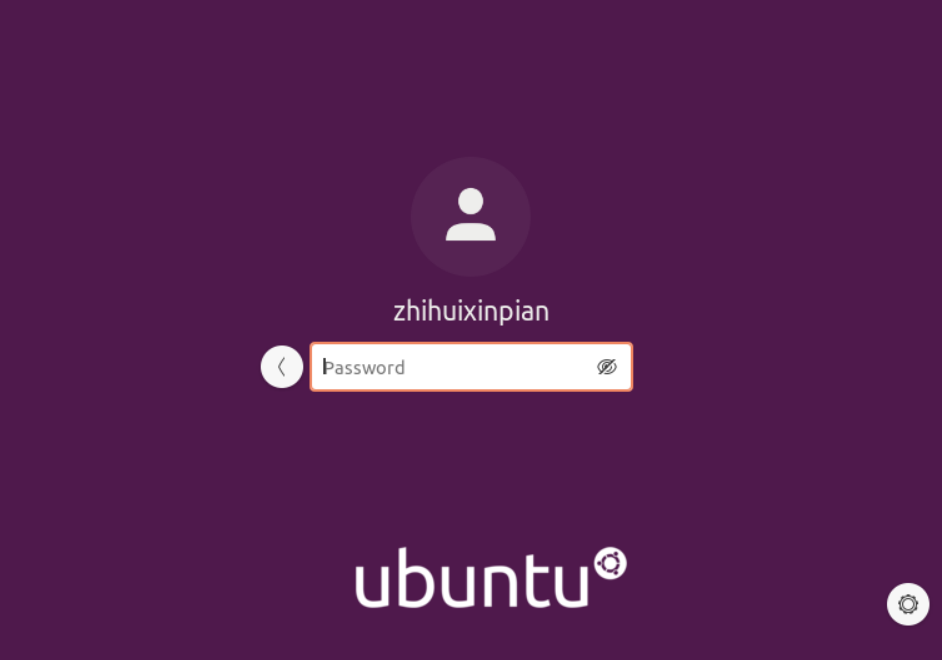下载适用于台式机和笔记本电脑的最新LTS版本的Ubuntu。目前最新版本是Ubuntu 20.04 LTS。 LTS表示长期支持-这意味着,到2025年4月,五年将得到免费的安全和维护更新。
下载地址:
https://ubuntu.com/download/desktop
系统要求:
- 2 GHz双核处理器或更高
- 4 GB系统内存
- 25 GB的可用硬盘空间
- DVD驱动器或用于安装程序的USB端口
- 快速上网
- 保证你现有计算机的文件有备份。
打开上一步安装的Oracle VM VirtualBox.
点击新建,定义名称和选择操作系统
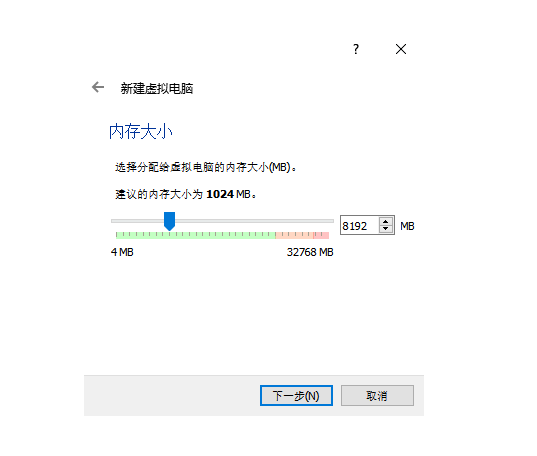
选择内存大小,最新版本是Ubuntu 20.04 LTS要求 4 GB系统内存。本站选择8192MB内存。
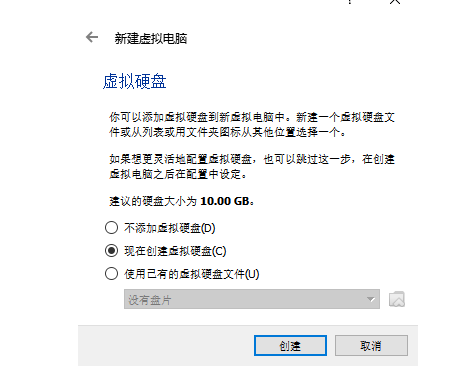
选择硬盘大小,最新版本是Ubuntu 20.04 LTS要求 25GB系统硬板。
选择VHD(虚拟硬盘)然后 点击下一步
选择动态分配然后点击下一步
选择文件目录和大小。
现在在左框下你可以看到你创建的虚拟计算机(28GB 硬盘, 8GB内存)。
在虚拟计算机上安装ubuntu
选择计算机名称,点击启动。
安装ubuntu.
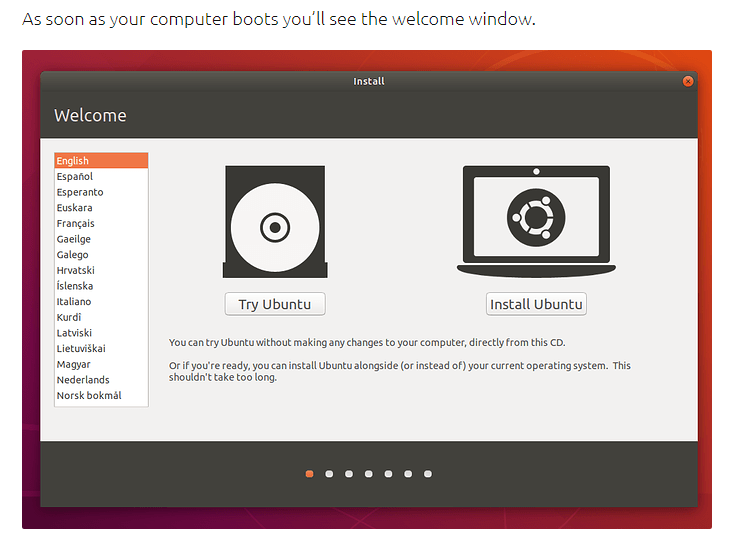
请选择英语,点击安装键。首先将要求您选择键盘布局。 如果安装程序无法正确猜出默认布局,请使用“检测键盘布局”按钮执行简要的配置过程。
选择继续后,系统将询问您要开始安装哪些应用程序? 这两个选项是“正常安装”和“最小安装”。 第一个等效于旧的默认实用程序,应用程序,游戏和媒体播放器捆绑包-对于任何Linux安装来说都是一个很好的启动板。 第二个占用更少的存储空间,并且仅允许您安装所需的内容。
在安装类型问题下面是两个复选框。 一个用于在安装时启用更新,另一个用于启用第三方软件。我们建议同时启用下载更新和安装第三方软件。保持与互联网的连接,以便在安装Ubuntu时获得最新更新。 如果您未连接到Internet,则将要求您选择一个无线网络。 我们建议您在安装过程中进行连接,以确保您的计算机是最新的。
分配驱动空间
把存储空间等设置完成以后,请选择第一栏 Erase Disk 再点击安装键。有下面提示,告诉你一些装置改变了,如果你同意,就按键继续(contuinue)。
点击继续(continue),安装开始。系统开始安装。要等待一段儿时间。
下一步,选择你的位置和时区。然后”continue”.
输入你的登录账号信息(需要自己设置自己的信息)。 建议使用要求密码登录。如果设置用加密信息交换,密码丢了就找不回来了。
点击“continue”
显示安装信息。一直等待直到结束。如果你的计算机够快,几分钟就可安装完毕。但大部分计算机需要数十分钟才能安能装完毕。安装过程会出现很多不同的状态画面, 例如:
你需要等待。直到安装完成。一个小型窗口跳出,要求重新启动。点击重新启动(restart)。
祝贺你,ubuntu Linux 系统安装完毕。重新启动后会提醒你删除安装文件。你只需不安装文件放入计算机中不同的目录下即可。
使用ubuntu光盘。
我将给同学们下载的ubuntu.vdi文件。请按照下面步骤安装。
1. 打开上一步安装的Oracle VM VirtualBox
点击下一步
分配内存空间,再点击下一步。
选择使用已有的虚拟硬盘文件,然后找到下载的ubuntu文件。
然后点击创建即可。
需要等待时间让Ubuntu load
密码:
zhi123ABC